
今日は、利用している方も多いであろう「radiko」の音声を録音するソフト「radikool」の使い方をご紹介します。
現在はradikoプレミアムにタイムフリー機能が付いたためいつでもラジオを聞くことができますが、ずっと聞き返せる録音ソフトはやっぱりほしいなぁと思いますね。
中でもタイマー録音機能があるこの「radikool」はオススメです。
?
radikoの録音ツール「radicool」
まずは簡単にradikoプレミアムについてご説明を。
通常決まったエリア内しか視聴できないradikoですが、radikoプレミアムでは月額350円(税抜)を払えば全国各地のradikoを聴き放題にしてくれます(エリアフリー)。
高いと思ったけど、視聴頻度を考えれば許容範囲内かな。
スキマ以外にも聴きたいラジオがあったので。
今はあとから視聴できるタイムフリーもできるようになりましたし。
プレミアムの登録方法は簡単です。
公式サイトへ行ってページ上部にある「プレミアム会員登録」をクリックし進んでいくだけ。
スマホではradikoアプリからも登録可能です。
またメールアドレスとパスワードを入力すれば登録した時とは違う端末でも利用することができます。
私はスマホで登録しましたが、自宅にいるときはPCで聴いています。
携帯の明細がまだですが初月は無料だそうですよ。
年末年始に活躍した「radicool」
まず、このソフトを知ったきっかけは12月でした。
年始にかけて全国のラジオ番組でスキマスイッチの出演が多かったので、全国のラジオ局を聴くことが出来る「radikoプレミアム」に2か月間だけ登録することにしたんです。
プレミアム登録したことでスキマのラジオが聴けるようになりましたがここでさらに欲が出ます。
「せっかくのラジオ出演、ラジカセみたいに録音できたらいいのにな~」
ラジカセだと昔懐かしいカセットテープやMDに録音することができるんですが。
年末年始は忙しいから聴き逃す可能性も大きい。
これでは本末転倒だ!
何か方法がないかと調べたところに見つけたのが「radikool」でした。
どうやらradikoをリアルタイム録音から予約録音まで出来るフリーソフトらしい。
特に予約録音ができるなんて魅力的じゃないか!
ということで、早速このソフトを使ってみることにしました。
とにもかくにもダウンロード
ソフトは「radikool」と検索すると一番上にダウンロードサイトが出てくるので、そちらからダウンロードします。
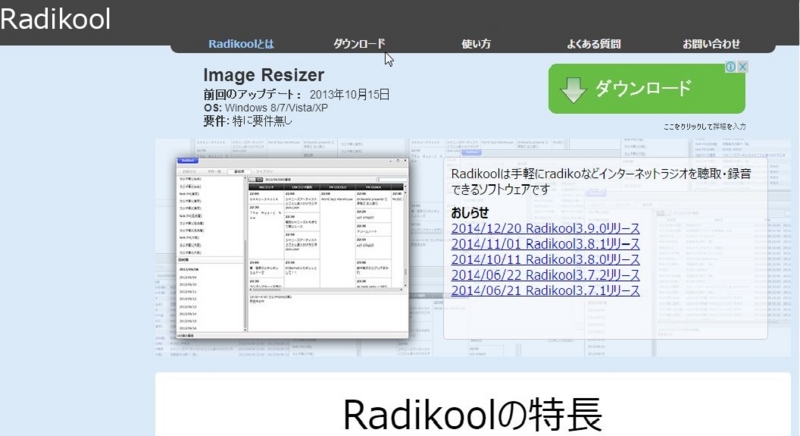
トップページの上部、マウスポインタが指している「ダウンロード」をクリックし、好みのファイルを保存しましょう。
他のソフトでもそうだけど、圧縮ファイルの保存先はデスクトップにすると分かりやすいです。
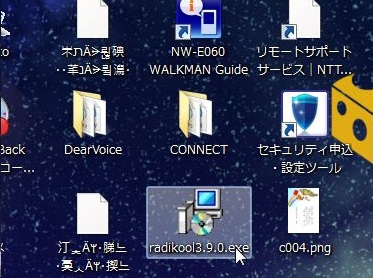
保存が完了したらアイコンをダブルクリック。
インストール画面が出るので説明されるままに進んでいくと完了します。
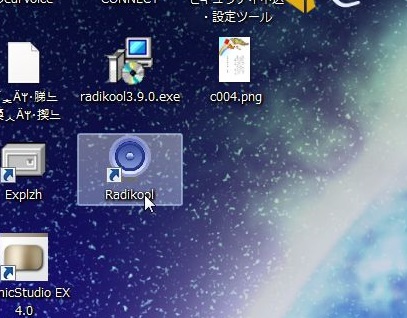
デスクトップにショートカットを作成した場合は上の写真のようにアイコンが出来ています。
これで準備はOK。
リアルタイムで録音する方法
先ほど出来たアイコンをダブルクリックするとソフトを起動することができます。

こんな感じのバーが出ます。
コントロールパネルが一緒に起動される場合もあります。

バーにマウスポインタを押して右クリックするとズラーッとメニューが出てくるので必要があれば「設定」で好みの設定をし、「radiko」から録音したいラジオ局を選択しましょう。
すると少ししてラジオが流れ始めます。
説明にInternet Explorerが云々と書かれていたので、プレミアム登録して聴くのであれば事前にIEでログインしておきます。
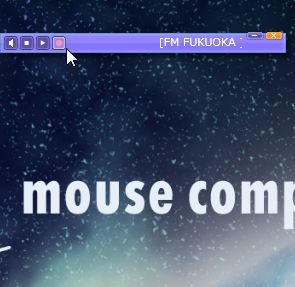
音が出ているのを確認したら赤丸の録音ボタンをクリックします。
すると下の画像のようなダイアログボックスが表示されるので必要事項を入力し「OK」をクリックすると録音が開始されます。
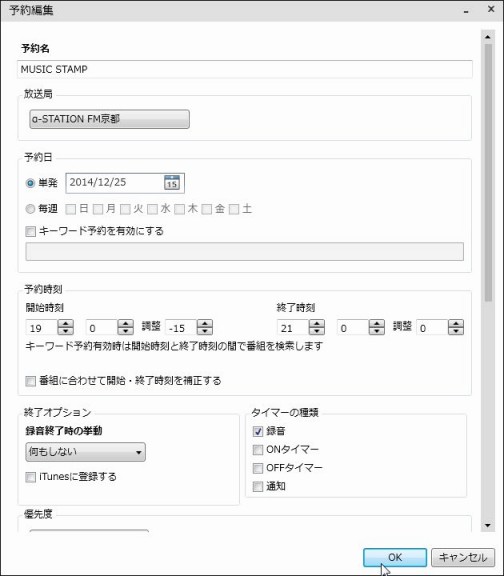
OKボタンを押してから録音開始までには少し時間がかかるので、早めに録音ボタンを押すことをオススメします。

タスクトレイに入っているradikoolのアイコンが赤くなっていたらちゃんと録音されています。(普段は青色)
リアルタイムでラジコを聴く場合はそのままPCの前に座りますし、用事があれば録音が始まったのを確認して他の場所に移ります。
終了時間を決められるので録りすぎることがありません。
録音ファイルはradikoolフォルダに入り、その中でさらに局ごとに分けて保存されます。
どうしてこうなったのかは分からないけど、我が家のパソコンはドキュメントにradikoolフォルダが作られていました。
予約録音をする方法
続いては前もって予約をして番組を録音する方法です。
まずは先ほどのようにデスクトップのアイコンをクリックしてradikoolを起動し、バーの上で右クリックしてメニューを出しましょう。
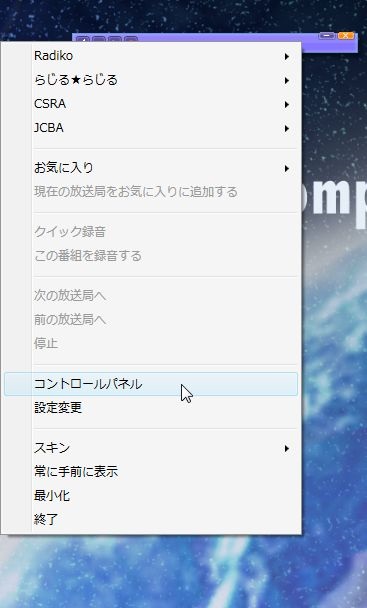
そして「コントロールパネル」をクリックするとウィンドウが出てきます。

今回は画像のような番組表が最初から出てきましたが、ない場合はウィンドウ上部のタブから「番組表」を選択すると表示されます。
ウィンドウの左側に日付や局が表示されているので、その中から録音したい番組がある局をクリック。
すると一番大きな右上のスペースにラジオ番組表が表示されます。
右下の小さな枠は番組情報が出ます。

録音したい番組の名前の上で右クリックをすると「録音予約」「毎週予約」「曜日予約」とメニューが出てきます。
radikoolは毎週とか曜日ごととかも録音できるんですね。面白そう!
今回はその日だけスキマが出演するので「録音予約」をクリックして予約。
予約したらウィンドウ上部の「予約一覧」をクリックしてページを切り替えてみましょう。
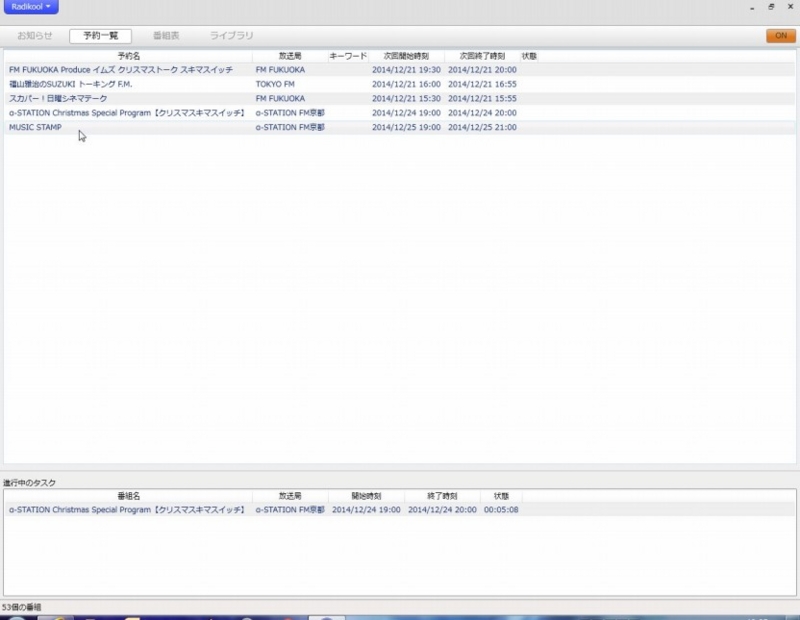
ここに予約した番組が入っていればOKです!
あとは番組が始まって録音されるのを待つだけ。
録音ファイルは先ほどと同じくradikoolフォルダに保存されます。
これならうっかり録音を忘れたり聴き逃す心配がないので助かります。
注意点
当然といえば当然ですが、録音をするときはパソコンの電源やradikoolのソフトは閉じないでください。
ソフトが起動してないと動かないのでご注意を。
パソコン及びradikoolをつけっぱなしにしておけば、年始の初詣や親戚との集まりがあってラジオが聴けないという場合でも録音して後から聴くことも出来るんです。
操作は簡単だし無料だし、これは大活躍だったので今後も使っていこうと思います。