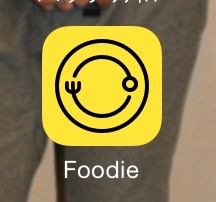
最終更新日:2019年7月22日
今日は、最近使っている「Foodie(フーディ)」というカメラアプリをご紹介したいと思います。
Foodieの魅力はなんといってもフィルターが豊富なところ!
インスタグラムやTwitterなどのSNSを利用している人はダウンロード必須のアプリですよ!
?
簡単にオシャレな写真を撮りたい人のカメラ「Foodie」
Foodieとは冒頭でも書いたとおりスマホ用のカメラアプリです。
iPhone、Androidの両方でダウンロードできます。
食べものを撮影するなら「Foodie(フーディー)」に任せて!
~中略~
26種類を超えるフィルターと充実の加工機能があなたの一皿にスパイスを加え、魅力的な”おいしい”写真に仕上げます。
●食べものの撮影に特化した20種類を超えるフィルター
●料理を真上から撮影するためのベストアングル機能
●よくある料理をプロの一皿に変身させる加工機能
●SNSへの写真共有機能あなたのカメラロールやSNS投稿写真をワンランクアップさせること間違いなし!
App store説明より
角度や光の当たり具合など、自分の腕だけで美味しそうな写真を撮るのって難しいですよね。
それがこのアプリを使えば、食材別に用意された26種類以上のフィルターを使って美味しそうな写真を簡単に撮ることができるんです。
良い所
豊富なフィルター
なんといっても豊富なフィルターがFoodieの便利なところ。
フィルターとは元の画像の色合いやコントラストを変えられる機能で、オシャレな雰囲気の写真に仕上げることができます。
アナログでいうと写真の上に薄く色がついたセロファンを重ねるような感じですね。
このフィルターが、2016年9月現在でなんと31種類もあるのです。
それぞれ「おいしく」「フレッシュ」「スイート」など仕上がりのイメージを表すような名前が付けられており、料理に合うフィルターがわかりやすくなっています。
中には「にくにく」なんていうフィルターも。お肉の撮影にピッタリです(^^)
加工した画面を見ながらの撮影
上記で書いたフィルターは撮影中にかけながら写真を撮ることができます。
これが結構ありがたい。
標準カメラだとオリジナルの色合いで写真を撮ってからフィルターをかけるようになると思うのですが、それだと加工後のイメージができなかったり、実際うまく仕上がらなかったりするんですよね。
個人的には元画像の明るさ・色合いの関係で鮮やかにしたいところが暗くなる・くすむことが多くてよく失敗します^^;
それがリアルタイムでフィルターをかけられると仕上がった状態を見てシャッターを押すようになるので「イメージと違う!」ということがありません。
シャッター音が小さい
消音機能もありますが、もともとのシャッター音が小さいです。
スマホのスピーカー部分を塞げば消音にしなくてもほとんど聞こえません。
料理撮影に特化したアプリなのでお店や周りの人に配慮しての仕様なのでしょうか。
シャッター音は響くのでこれはこのアプリの大きなメリットだと思います。
使い方
それでは実際に使ってみましょう。
操作画面はこんな感じです。

アイコンの機能は番号順に
0.シャッターボタン
1.フィルター選択
2.カメラロール
3.前面・背面カメラ切替
4.撮影サイズ切替
5.セルフタイマー
6.フラッシュ
7.ぼかし
となります。
撮影の仕方
基本的には被写体にカメラを向けてFoodieを起動すると被写体に合うフィルターを自動で選んでくれるので、被写体をタップしてピントを合わせたら0のシャッターボタンを押すだけで撮影ができます。
フィルターが気に入らなければ1でフィルターを変更してシャッターボタンを押すだけ。
▽フィルター選択画面はこんな感じです。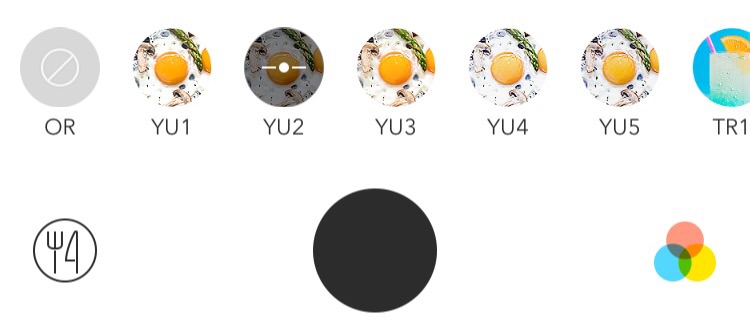
横スクロールでどんどん出てきます。
あと上記画像には載っていませんが、撮影画面右端を上下にスクロールさせると明るさを調節することができますのでお好みでどうぞ。
撮影サイズは3:4と1:1、長方形と正方形の2種類です。
カメラ切替、セルフタイマー、フラッシュはその名のとおり。
必要に応じてタップし切り替えてください。
「ぼかし」はカメラ中央を円形に残して周りをぼかしてくれます。
わずかにぼやける程度なので、こだわる人は別アプリで加工した方がいいかもしれません。
撮った写真は2のフォークとナイフのマークをタップして確認できます。
同じ被写体でも違う印象に!
実際にひとつのものをフィルターを変えて撮ってみました。
被写体は以前「簡単・低コストでできるクリアファイルの飾り方。」にてツッコミをいただいた置物「考えない人」という珍妙なカプセルトイです(笑)
以下3枚がフィルターを変えて撮った写真です。

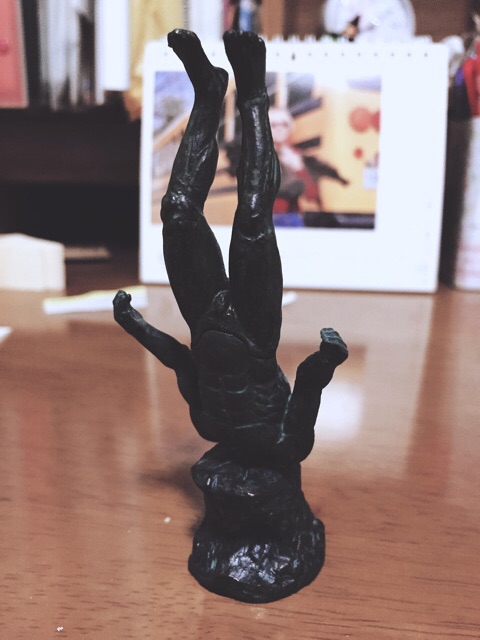
いかがでしょう。
かなり印象が変わりませんか?
3枚目に関しては、こんな珍妙なカプセルトイでも若干スタイリッシュにすることができたと思っています(笑)
ベストアングル機能について
料理を撮るときって真上から撮ることもありますよね。
Foodieには「ベストアングル機能」という、料理を綺麗に真上から撮るアシストをしてくれる機能があります。
多分スマホの角度で判断しているのでしょう。
料理と水平になるとシャッターボタン部分が以下のようになるので、この状態で「TOP」または黄色い範囲をタップしてシャッターを切ると綺麗に真上から写真を撮ることができます。
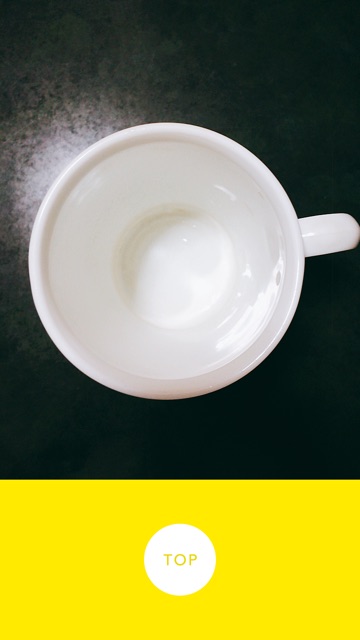
画面を見ているうちについスマホを傾けてしまう…という人(自分)に役立つ機能かと思います^^
加工について
カメラロールから撮った写真を選択し、魔法のステッキみたいなマーク(笑)をタップすると加工を行うことができます。
Foodieで出来る加工は
- フィルター追加
- コントラスト調整
- ぼかし
の3つです。
こんな写真が撮れるよ!
料理に特化したカメラアプリなので料理を撮った写真も載せないとね!(笑)



このアプリを使って角度を少し斜めにすると結構サマになります。
オレンジ系のフィルターが多いので、青っぽくなりがちな蛍光灯の下でも美味しそうに写ってくれますよ(^^)
最後に
私は写真を撮るのがとてもヘタクソなのですが、このアプリのおかげでまぁまぁ良い感じの写真を撮れるようになりました。
上手な人が撮ったらもっとおいしそうに写るんだろうな~なんて^^;
起動をしたらすぐに加工済み写真が撮れる「Foodie」。
ネット用写真を載せる際にはぜひ使ってみていただきたいオススメのカメラアプリです!
【オススメ記事】
高評価カメラアプリ「StageCameraHD」を使ってみた感想などを。
「バッチリサイズ」でスマホの写真をまとめてリサイズ!
画像圧縮アプリNo.1はどれだ!?3つのアプリを比べてみた感想。



