どうも、落書きが趣味のよしまです。
私は小5の頃のマウス絵からはじまり、デジタルでイラストを描いてかれこれ十数年(ブランク有)になります。
ですが、実は…
レイヤーの合成モードについてよくわかっていません。
( ゚Д゚)えー…?
十数年やってて嘘でしょ…?
はい、自分でも学習意欲のなさにびっくりしています。
なんとなくはわかるんですよ?
これは発光かな~とか、乗算だけは影つけるときに使うこともあって。
まぁたいしたイラストも描かないので使う機会もなく、ちまちまと色を作って塗っていたので不便はなかったんですよね。
でも最近の綺麗な作品を見ていると
「私もこんな風に塗りたい!」
と自我が芽生えてきまして(今更?)
とりあえず「これだけ覚えればなんとかなる」というレイヤーの合成モードの効果を目的別に、まとめてメモしておきたいと思います。
私のような合成レイヤー初心者さんへ、よければ「こんなときはこの合成」とパッと見る表としてお使いください(^^)
目的別・最低限覚えておきたいレイヤーの種類と効果
はじめに、今回はペイントツール「SAI2」を使用しています。
基本的には他のソフトでも同じ効果が出せますが、一部、SAI2オリジナルの合成モードがあるかもしれません。何卒ご了承ください。
まず、レイヤーの合成モードは「合成モード」の横にあるプルダウンメニューから変更できます。

矢印をクリックするとズラァァッとモードが出てきますので、好みのものを選んでください。
通常
合成モードをなにも選ばなければ「通常」となります。

適当にもほどがある。
こちらは2枚のレイヤーを使用していて、グリーンの迷彩背景は1枚目(下)、赤いネコは2枚目(上)に描きました。
これらのレイヤーの合成モードを変えたり、新しく3枚目のレイヤーを作ったりして効果をつけていきます。
簡単に影をつけたい
影を塗るときは色選びなどに悩みますが、よくわからなかったら
- 乗算
- 陰影
このどちらかを使えばそれなりの影がつけられます。
乗算
乗算は、下にあるレイヤーの色と、選択中のレイヤーの色を掛け合わせる効果があります。
▽こんな感じ。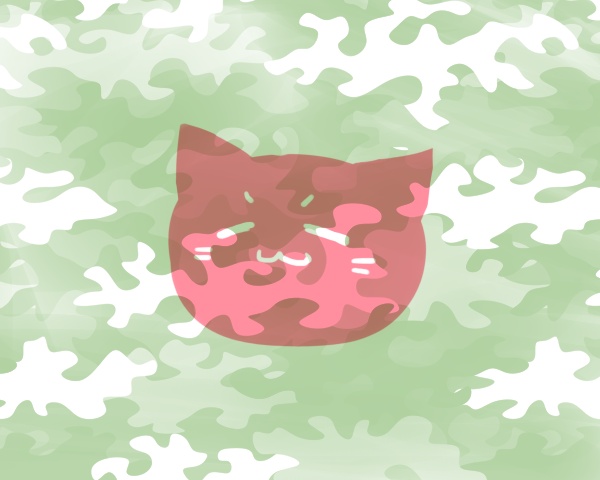
下にあるレイヤーが透けて見える感じですね。
色を掛け合わせることで暗くなり、影をつけるときに便利です。
たとえば柄物、チェック柄のスカートとかは色を作って塗ろうとすると大変ですよね。
そこで、スカートのベースを塗ったレイヤーの上に乗算レイヤーを作り、グレーやネイビー、ブラウン系などモノトーンに少しだけ色味を足した色で塗っていくと、柄を塗りつぶすことなく影をつけることができます。
ちなみに白だと塗っても消えるのでご注意を。
陰影
陰影は、SAI2オリジナルの合成モードです。
効果は乗算とほぼ同じで、レイヤーの色を重ね合わせて濃くします。

違いは陰影の方がコントラストが強く出ることくらいでしょうか。
赤いネコの影はベースと同じ淡い赤色でつけたんですが、原色に近いようなパキッとした赤になっています。
どんな色を選べばいいのか迷ったら、陰影レイヤーにベースと同じ色を塗って、ちゃちゃっとぼかしてみましょう(^^)
ハイライトを入れたい
瞳や髪の毛、服などの光が当たる部分であるハイライトは、
- スクリーン
- 発光
この2種類を使うことが多いようです。
スクリーン
スクリーンは、色を重なっている場所ほど明るくなる効果があります。

スクリーンレイヤーに猫のベースと同じ色でハイライトを塗りましたが、乗算や陰影とは反対に白っぽい色になっています。
ハイライトと言いつつコントラストはあまり強くないので、ハイライトの周りや、少し光が当たる箇所(反射光など)に使うと良いでしょう。
発光
発光はその名のとおり、発光しているような色を塗ることができます。

背景レイヤーとネコレイヤーの間に発光レイヤーを作り、水色で猫の周りを塗って軽くぼかしてみました。
なんだかすごいお助けキャラみたい(?)
瞳のハイライトや、髪の毛でエアブラシなどでふわっと乗せると自然な光が入って綺麗ですよ(^^)
またライトセーバーやファンタジー系の小物など、光りものの周りを発光レイヤーで塗ると、より光っている感が出て幻想的になるのでおすすめです。
神々しく光らせたい
先ほど書いたような光るものを塗るときは、発光のほかに
- 覆い焼き
- ピンライト
という合成モードもあります。
覆い焼き
覆い焼きも発光と同じような効果があります。

違いとしては、発光レイヤーより色が出ることくらいですね。
同じ水色で塗っているんですが、発光は強く塗ったところが白っぽくなり、覆い焼きは水色そのものが光るというか…彩度が上がって目に痛くなっています(笑)
オーラのような「光をまとう」ようなところに塗ったり、瞳の中で2番目に明るいハイライトとしてサッと入れても良いと思います。
ピンライト
ピンライトはSAI2の合成モードで、明度・彩度を上げた少し濃いめの覆い焼きレイヤー、という感じです。

うまく説明したいんですが、調べてもピンスポットライト(物理)しか出てきませんでした。
挙げておいてアレですけど、これどうやって使うんでしょうね(丸投げ)
水色で塗っていて、鮮やかになるので青い炎を描くときなどに使えそうだな~とは思いました。
発光・覆い焼きに慣れ、少し違う雰囲気にしてみたいときに使ってみると良いかもしれません。
明暗を強調したい→オーバーレイ
暗いところは暗く、明るい色はより明るく、という風に明暗を強調したいときはオーバーレイを使いましょう。

今回のイラストではわかりにくいですね(^^;)
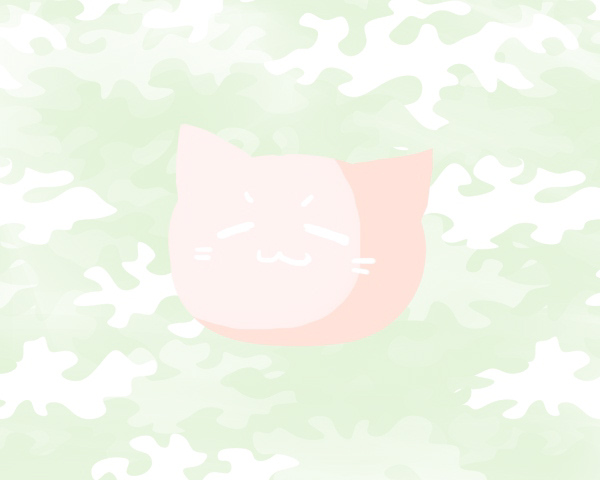
これならどうでしょう?
スクリーンの項で塗ったイラストの上にオーバーレイレイヤーを作り、薄緑色で塗りつぶしてみました。
ネコの顔の影部分が少し暗くなって、少し明暗の差が強くなっていませんか?
たとえば、同じ距離に置かれたものでも明るいものほど手前に、暗いものほど奥にあるように見えると言われています。
ベース塗りの段階で少しだけ人物を明るめに、背景は暗めに塗って、オーバーレイレイヤーを適当な色で塗りつぶすと、奥行きを感じられる深みのあるイラストに仕上げてみても良いですね。
コントラストを強調したい→焼き込み
明暗じゃなくてコントラストを強調したい!というときは、焼き込みを使ってみてはいかがでしょうか。

こちらは焼き込みレイヤーの下にあるレイヤーの色を暗くしてコントラストを強め、焼き込みレイヤーで塗った色と合成させる効果があります。
レイヤー名がゲシュタルト崩壊してきた…
ちゃんと伝わっていると良いんですが(*_*)
コントラストが強調されることで全体的に少しハッキリして、焼き込みレイヤー全体に色を塗ることでイラストに統一感が出ます。
ポイント:不透明度を調節しよう!
合成モードで影やハイライトを塗ったら、最後に不透明度を下げて違和感のない濃さに調節するようにしましょう。
たとえば「陰影」の項で載せたイラストは赤いネコの顔の影色が強く、絵柄によっては少し浮いてしまいます。
不透明度は60~70%くらいに下げた方が良いでしょう。
濃さに問題なければ不透明度はそのままで、ぼかしツールでファファ~っとグラデーションにしても良いかもしれませんね。
習うより慣れろ(結局)
ということで、とりあえず覚えておきたいレイヤーの合成モードをまとめてきました。
中でも乗算と発光は使えるようになっておくと、イラスト製作が楽に、綺麗になりますよ(^^)
ぜひいろんな合成モードでいろんな色を塗ってみて、自分のスタイルを見つけてみてください!