最終更新日:2019年9月5日
突然ですが「アイビスペイントX」をご存知でしょうか?
イラストや漫画を描くためのアプリなのですが、豊富なペンやスクリーントーン、どんどん追加できるレイヤー機能などといったPCにも負けない多機能っぷりが評判を呼んでおり、今や「スマホで絵を描くならアイビスペイント!」と言っても過言ではないアプリとなっています。
![]() スマホでイラストを描くなら「ibis(アイビス)ペイント」がオススメ!PC並の多機能お絵かきアプリです!
スマホでイラストを描くなら「ibis(アイビス)ペイント」がオススメ!PC並の多機能お絵かきアプリです!
「知っとるわ!」という人もきっとたくさんいらっしゃることでしょう。
イラストを描くことが好きな自分もiPhoneで使用しているのですが、気付けば定規やら漫画機能やらどんどん新機能が増えていて「タダでこんなに使えていいの!?」とビックリしている今日この頃です。
そんなどんどん増えていく機能の中で、特にびっくりした「自動色塗り機能」をご紹介したいと思います。
ibis(アイビス)ペイントの自動色塗り機能を使ってみた。
自動色塗り機能は人工知能が線や影を判断してそれに合わせた色を自動で塗ってくれる機能です。
色塗りが自動でできてしまう時代ですよ。
ベース塗って、影つけて、ぼかして…と時間かけてやっていたことが一発で済むなんて。
すごいね~。
怖いね~。
まぁ「AI同士が人間のわからない言語で会話をしはじめた」という話題もあったくらいですからそりゃ色くらい塗れるわな、と納得するところでもありますが。
そのうち線も自動で引けるようになって、絵描きが望む「脳内の絵を写し出す機械」も作られると嬉しいんですけどねw
さてずいぶん話が逸れましたが、これより基本的な使い方から自分が使ってみての感想までを書いていきます。
自動色塗り機能の使い方
当記事は2017年8月に書いたものなのですが、この自動色塗り機能って結構前のアップデートで公開されている機能だったりします。
もう昨年から搭載されていたんじゃないかな。
今さらすぎて皆さん知ってそうですよね(笑)
でも書きたいから気にせず書きます。自己満上等!
それでは今回は以下の線画に色を塗っていきたいと思います。

水性ボールペンで書いた線画です。
1.線画を取り込む
アイビスペイントのインストール後、起動したら
マイギャラリー→左下の「+」→写真読み込み→線画データ
の順でタップして線画を取り込みます。
※線画からアイビスペイントで描く場合は任意のサイズで新規キャンバスを開いてください。
データを読み込むと以下の画面が出ますので「OK」をタップ。
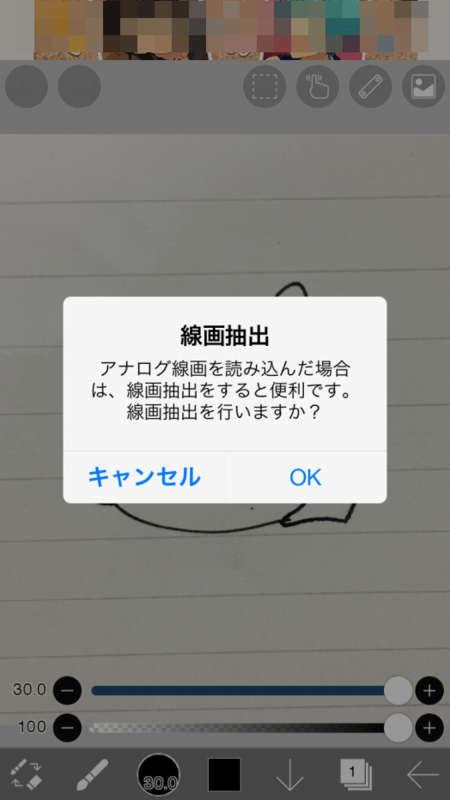
「線画抽出」は、ざっくり言うとはっきり出ている線のみを残してあとは綺麗に消してくれる機能です。
もとから綺麗に映っていれば「キャンセル」でも構いません。

薄く映っていたノートの罫線が消えて綺麗な線画になりました。
抽出しても綺麗になってないな~と思ったら、上記画像の3つのバーを調整して濃さや明るさを調整、最後に緑色のチェックマークをタップ。
これで線画の取り込みは完了です。
2.色を塗る
続いてメインの色塗りです。
とその前に、色塗りを実行する際には線画が描かれているレイヤーを選択しておいてください。
そして画面下部のブラシマークから「フィルター」をタップし、ちょっと下にスクロールして人工知能の項にある「自動色塗り」を選択します。


すると一気に色がつきます。

これが一瞬で出るんですよ!すごくない!?
でもなんか滲んでてイマイチな気もします。
こんなときは、上記画像の水色矢印で指している四角い部分をタップしましょう。
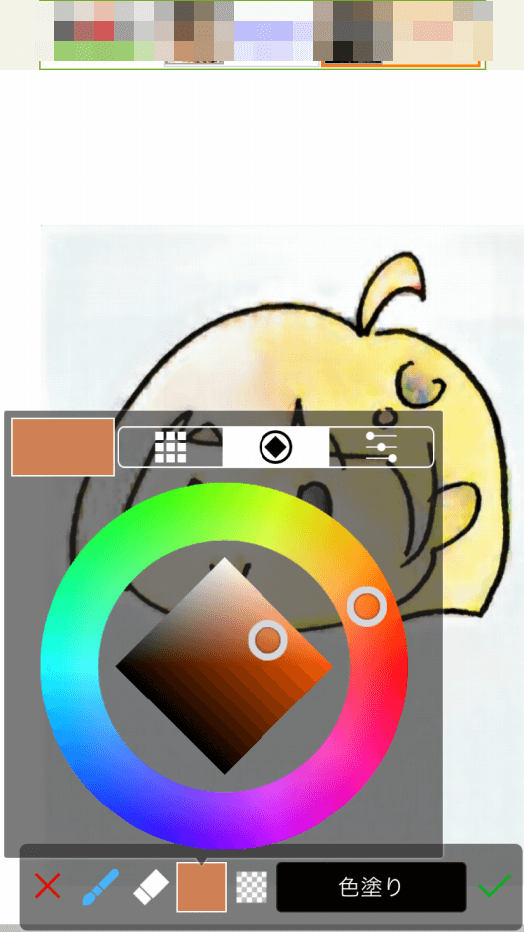
そしたらこんな画面が出るので、好きな色を選んで、色を変えたいところに点々を打っていきます。
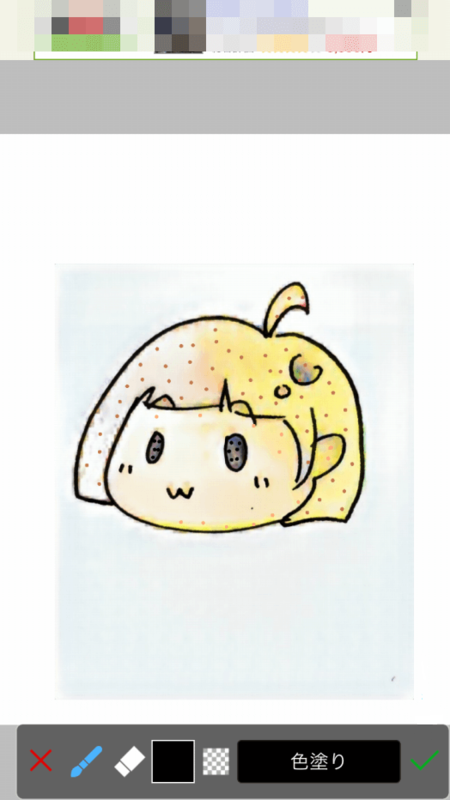
こんな感じ。
点の間隔はせまい方がしっかり色がつきます。
場所に合わせてその都度四角をタップして色を変えながら点を打っていってくださいね。
背景(グレーっぽくなっている部分)も白い点を入れてキャンバスと同じ色にします。
出来たら「色塗り」というボタンをタップして色を塗り直します。

これも一瞬です。
これでも上手くいかなければここからまた点を打っても良いんですが、私は色が混ざってヒドいことになったので、やり直すときは「×」を押して一から塗り直すようにしています( ̄▽ ̄;)
今回は1度でだいたい良い感じになったので、緑色のチェックマークをタップして色塗りを完了させます。
点々が残っていますが消えるのでご安心を。

はい、点々が消えた!
あとはハイライトやちょこちょこっと修正して完成です。

完成~!
と思ったら頭のハイライト入れるの忘れてました(笑)
これはシンプルなイラストですけど細かく書き込まれていてもちゃんと色は塗られると思います。
参考程度にシャーペンの落書きも自動色塗りしてもらいました。

肌や服などの影になる部分はきちんと濃い色で塗られています。
落書きでも色があるとサマになりますね(良い子はちゃんと清書しましょう!)
塗り方としましては全体的に水彩とデジタルを合わせたような、いい意味で滲みがある感じがします。
自分はパキッとしたデジタル塗りを好むんですが、たまにはこういうやわらかい塗りも良いかもしれないと思いました(^^)
良いところ
やっぱりとにかく簡単なところが最高です。
ワンタッチという便利さもそうですが、線画を綺麗に取り込めば色も範囲も人工知能が判断して塗ってくれるのであまり頭を悩ませずに済むところが良いですね。
色塗りって範囲を塗りつぶしたり色を選んで塗り重ねていったり、過程が多いので作業は好きだけど面倒で…。
これがあればカラーイラストを描くハードルもぐんと下がると思います。
場合によっては自分で考えるより綺麗に塗ってくれますしね。嬉しいやら悲しいやら…w
また自分で色を決めないので、普段使わないような色が出たりして新しい色合いを見つける良いきっかけにもなります。
髪に黄色を使うとか、自分ではうまく塗れる気がしないので選びませんよ(笑)
イマイチなところ
思わぬ良い色に出会える反面、思わぬ色になって失敗する場合もあるのでそれは使いづらいところではあります。
やり直しや色の調整はできますけど手間が増えてしまって、結局1から自分で塗るのと変わらない…なんてことになるかも(^^;)
あと絵柄によっては滲みが合わない人もいるかもしれません。
たとえばアニメ塗りが好きな人とか。
とはいえ、違う塗り方を経験する機会にもなると思うので一度試しても良いんじゃないかと思います。
まとめ
以上、イラストアプリ「アイビスペイントX」の自動色塗り機能をご紹介しました。
色や塗り方にこだわりがなくて、カラーイラストを簡単に描きたい人には絶対的にオススメの機能です。
アイビスペイントは無料アプリなので、まだ使ったことがない人もぜひ一度インストールして自動色塗り機能を使ってみてください♪



