最終更新日:2018年11月27日
今日はスマホアプリ「アイビスペイントX」のご紹介と、超基本的な使い方を書いていきたいと思います。
アイビスペイントXはiPhoneやスマートフォン、タブレットで使えるお絵描きアプリなのですが、これがかなりの多機能でとってもオススメなんです!
しかも無料!
「手軽にデジタルイラストを描いてみたい」
「PCのない環境でも、いつでもどこでもデジタルイラストが描きたい」
そう思われている方は、ぜひ一度アイビスペイントXを使ってみてください。
きっと、より充実したお絵描きライフを送れるようになりますよ!
スマホのイラストアプリ「アイビスペイントX」がすごい!
あらためまして、アイビスペイントXは株式会社アイビス(ibis.inc)より配信されているiPhone・Android対応の無料お絵かきアプリです。
無料のスマホアプリということで「単色の落書きができれば上出来」くらいに思っていたのですが、全然それどころじゃありません。
パソコンのイラストソフトと変わらないくらいの機能を備えていて驚きました(@_@ )
アイビスペイントXのここがオススメ!
画像の取り込み機能
使用の決め手になったのが、カメラロールにある画像を取り込める機能です。
色々な無料アプリを使ってみたのですが、画像を取り込めるアプリはこちらだけでした。
画像が取り込めるとアナログで描いた下書きを使えたり写真のトレスができます。
一からデジタルで描く方は必要ないかもしれませんが、自分はアナログで描いた方が早いのでこれを使えることはとても魅力的です。
でもスマホは指やタッチペンの動きと実際に引かれる線の誤差があるので、普段デジタルオンリーの人も下書きはアナログで行った方が描きやすいかもしれません。
充実したレイヤー機能
レイヤーとは絵を重ねられる機能のことです。
透明な紙を何枚も重ねるようなもので、線を描いた下にレイヤーを重ねて色を塗ったりすると線を潰さずに色塗りができます。
昔アニメ製作で使われていたセル画のデジタル版といったところでしょうか。
このレイヤーを重ねるとデータが大きくなってしまうので、レイヤー機能自体がなかったり枚数制限されていたりするアプリもあります。
しかし、アイビスペイントではデバイスの容量さえあれば何枚でも重ねることができるんです。
(スマホへの負担を考えるとレイヤーは少ない方が良さそう)
また「クリッピング」という機能も使えます。
レイヤーを作って下のレイヤーにクリッピングすると、下のレイヤーで色がついている部分のみに色を塗ることができる機能です。
マスク機能、アナログだとマスキングみたいなものですね。
クリッピングのほうが、レイヤーが分かれているぶん修正が楽、というメリットがあります。
影を付ける時など、はみ出さずに塗ることができるので使い始めるとやめられません(笑)
アイビスペイントの使い方
アイビスペイントXの便利さ、少しはお伝えできたでしょうか?
それでは下記より具体的な使い方を紹介していきます。
用意するもの
用意するものは基本的にスマホ一つと自分の指だけでOKです。
ですが、タッチペンがあったほうが圧倒的に描きやすいので1本は持っておきましょう。
iPad Proで描かれる方に限りますがApple Pencilもオススメです。
使い心地がアナログに近く、人気絵師さんにも使っている方が多いペンなんですよ♪
また良い道具を使ってクオリティが上がることは確かですが、継続的にスマホで絵を描くかわからない…という方は購入を躊躇ってしまいますよね。
まずは百均などのお手軽なもので試してみてはいかがでしょうか。
キャンドゥから細いスマホペンも出ていますので、良ければチェックしてみてください(^^)
関連記事:100円ショップキャンドゥの「ディスクタイプタッチペン」を使ってみた。細くて見やすく絵が描きやすい!
用意ができたら本題へいきましょう!
基本的な使い方
下書きをアナログで行う場合、事前に絵をカメラで撮影しておきましょう。
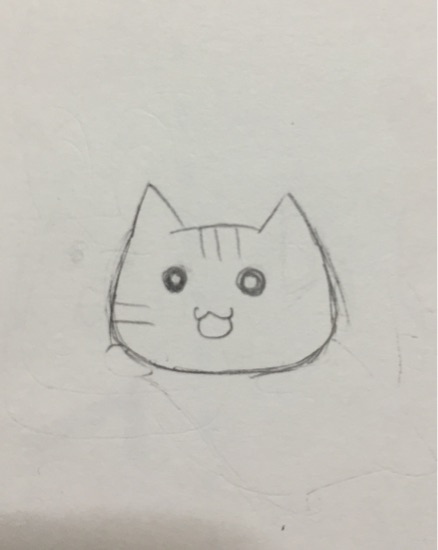
アイコン作成時のスクショを撮っていなかったので新しく描くことにしました。
ねこかわいいよねこ。
下書きなので画面が多少暗くても汚れていても問題ありません。
1.キャンバスを開く
まずスマホにアイビスペイントXをダウンロード、起動します。
続いて
トップ画面の「マイギャラリー」をタップ
↓
左下の「+」ボタンをタップ
↓
キャンバスのサイズを選択
と進んでいくと絵を描ける状態になります。
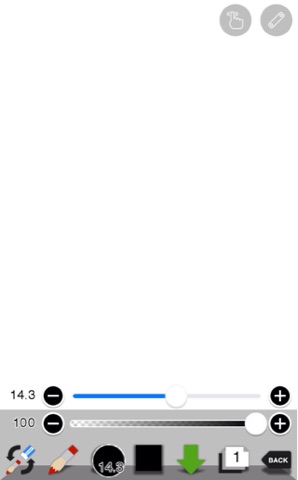
こういう状態です。
2.画像の取り込み
下書きを取り込みます。
キャンバス画面の下部にあるボタンの中から右から2番目、「1」と書かれているボタンをタップしましょう。
するとレイヤー設定画面が出てきます。

画面左、5つあるボタンの中からカメラマークのものをタップするとカメラロールが出てくるので、下書き画像を選択して取り込みましょう。
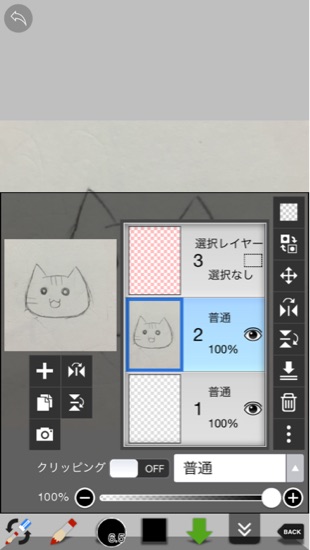
取り込んだらカメラマークの2つ上、「+」のボタンを押して下書きの上に新しいレイヤーを追加します。
必要であれば透明度を下げたり回転させたりと調整をして、画面下部、下矢印のあるボタンをタップして設定画面を閉じます。
下書きからデジタルで描く場合は、1のレイヤーに下書きしてから新しいレイヤーを追加しても良いです。
背景を描くのなら一番下のレイヤーは残しておいた方がいいと思いますが。
【2016年8月23日 追記】
キャンバスサイズを選択する画面で「写真読み込み」という項目が追加されています。

赤丸で囲んだ部分をタップすると画像を選択する画面になります。
少ない過程でアナログの下書きを貼りつけられるので、キャンバスサイズを変えないのであればこちらの方が簡単かと思います。
「スマホじゃうまく線が引けない!」という場合は、アナログの線をそのまま使って色塗りだけデジタルで行うことも可能です。
「CamScanner」というアプリを使えば綺麗に線画を取り込むことができますので試してみてください。
関連記事:アナログイラストを撮影するならこれ!スマホアプリ「Cam Scanner」で綺麗に取り込めます。
この場合は背景(白地)と線画が同じレイヤーにあるので、下のレイヤーが見えるように線画レイヤーは「乗算」にする必要があります。
線画だけ切り取れたら良いんですが方法がわからず…。
知っている方がいらっしゃいましたら教えてください(笑)
3.清書する
準備ができたら指かタッチペンを滑らせて線を引いて清書していきます。
操作としては、とりあえず
- ピンチ操作(画面に置いた2本の指の間隔を広げたり縮めたりする動作)でキャンバスの拡大と縮小
- 二本指でスライドすると移動
- 二本指ダブルタップでアンドゥ
を覚えておけばOKです。
作業しやすいように画面の位置や大きさを調節しながら描いていきましょう。
キャンバス画面下部にある二つのバーは上が線の太さ、下が線の透明度です。
その下にある各ボタンの機能は左から以下の通り。
- 消しゴム/ブラシの切り替え
- 諸々の機能
- ブラシの種類・太さの選択
- 色選択
- ボタンの透明化
- レイヤー設定
- 保存
レイヤー設定画面は画像取り込みの際に少し触れましたね。
諸々の機能というのは塗りつぶしやスポイト、選択範囲などのツールを選べるボタンです。
タップするとズラリとボタンが出てくるので使いたいものを選びましょう。
▽線を描き終えました。

アンドゥは画面左上の矢印ボタンでも行うことができます(リドゥも有り。)
スマホで綺麗な線を引くコツは、短い線を重ねて少しずつ描き、あとから消しゴムで整えて細くすること。
線が描けたら下書きレイヤーは非表示にするか削除し、色塗りに入りましょう。
4.色塗り
線を描いたレイヤーの下に新しいレイヤーを作ってベースとなる色を塗ります。
使うのは塗りつぶしツールでもブラシツールでも何でもOK。使いやすいものを選んでくださいね。
細かいイラストであれば諸々の選択から「自動選択」などを使って塗りつぶした方が簡単かと思います。パソコン顔負けの多機能っぷり!
人物を描くときは髪や肌などいろんな色を塗るので、それぞれの色が混ざらないようパーツごとにレイヤーを分けることをオススメします。
ベースを塗ったらその上に新しいレイヤーを作り、クリッピングします。

レイヤー設定画面の下の方、「クリッピング」と書かれている横のボタンをタップ。
「ON」となったらOK。
ベースより濃い色で影を塗ります。

適当なイラストですがそれらしくなりましたw
5.完成
口の色とハイライトなど、仕上げをして完成です。
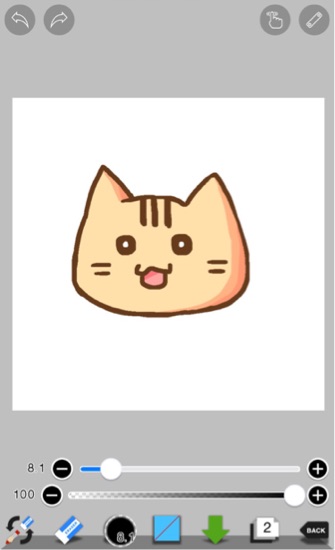
背景は思いつかなかったんで入れてません(笑)
描き終わったら右下の「BACK」ボタンをタップして保存します。
オート保存機能はないみたいなので、作業中もこまめにここを押して保存しておきましょう。
アプリで描いたイラストはマイギャラリーに表示されます。
カメラロールにコピーしたい場合はイラストを選んでマイギャラリー画面下部の左から2番目のボタンをタップしましょう。
PNG形式で保存されます。
素材を使ってみよう!※2016年8月23日追記
しばらく使わないうちにいろいろ機能が増えていたので、その中から「素材」の使い方ついて追記させていただきます。
「素材」とは、アナログで言うスクリーントーンのようなもの。
書くのが難しい、面倒臭い(笑)ような柄やパターンを好きなところに貼りつけられるようになっています。
使い方

まず矢印①の自動選択またはその下の手動選択をタップし、素材を貼りたい箇所を選択します。
今回はねこのまわり、背景に素材を貼ります。
矢印②の画面右上の写真のようなマークをタップすると、素材が出てきます。
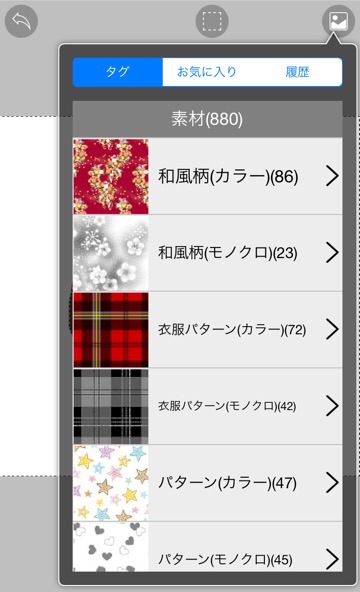
柄は上記画像にある通り和柄や星など。
ずっと下にスクロールするとフキダシや植物、生物などの素材もあります。
全部で880?このアプリのどこにそんな大量の素材を入れる場所があるのか…
アイビスペイント、おそろしい子…!!
そして、貼りたい素材をタップするとキャンバスに貼りつけることができます。

この時全体が塗りつぶされていますが、画面右上のOKボタンをタップすると選択範囲外の場所は元に戻りますのでご安心ください。
左側の丸い矢印のところをタップして「ON」にすると、二本指で柄を回転させることができます。

あとはBACKボタンの上にある点線の四角をタップして選択解除をすれば出来上がり。
素材は自動的に作られた新しいレイヤーに貼りつけられているので、部分的に消したり、いらなくなったときはレイヤーごと削除すれば一発で消すことができます。
パターンはチェック柄や和柄が充実していて、人によっては描く頻度が高い制服のスカートや着物の柄を簡単に乗せることができるところが良いですね♪
みんなお絵かきしようよ!
以上、スマホのイラストアプリ「アイビスペイント」をご紹介してきました。
スマホでPC並の機能を持つこちらのアプリがあれば、いつでも場所を選ばず好きなときに絵を描けますね。
寝転がっていたって大丈夫!
「多機能でなくていいから動作が軽いものを使いたい!」という人には「スケッチ」もオススメです。
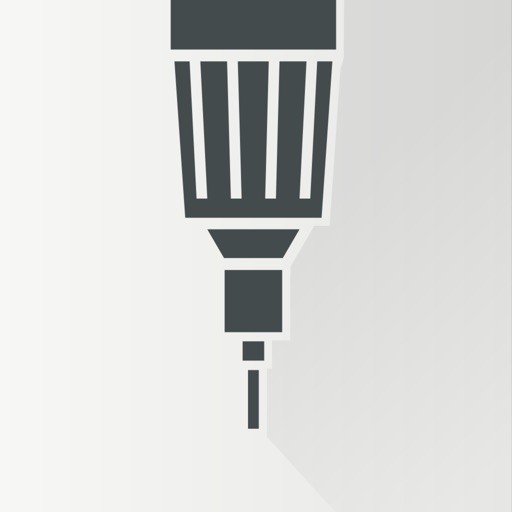
こっちは動きが軽いので図やメモをとるのにも向いているかと思います。もちろん絵を描くにも十分!
どちらも無料ソフトなので気軽に絵を描きたい人、ソフトを買うほどではないけどこれから絵を描いてみたいと思っている人は一度ダウンロードしてみてはいかがでしょうか(^^)
【2017年8月3日 追記】
いつの間にか搭載されていた「自動色塗り機能」について、使ってみた感想等を書きました。 【便利すぎる!】イラストアプリ「アイビスペイントX」の自動色塗り機能で色塗りしてみた。
【便利すぎる!】イラストアプリ「アイビスペイントX」の自動色塗り機能で色塗りしてみた。
マジで便利です、これ。
カラーイラストのハードルがぐっと下がります。


